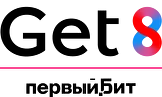Настройка виджета GetStatistic
Виджет GetStatistic позволяет выгружать данные по количеству и бюджету сделок,
событиям, а также задачам и звонкам из amoCRM в онлайн-таблицу GoogleSheets. Вы можете добавлять ссылки
на фильтры в таблицу и видеть показатели системы по периодам, которые вам необходимы.
Таблица обновляется по кнопке или автоматически раз в сутки/неделю/месяц
Таблица обновляется по кнопке или автоматически раз в сутки/неделю/месяц
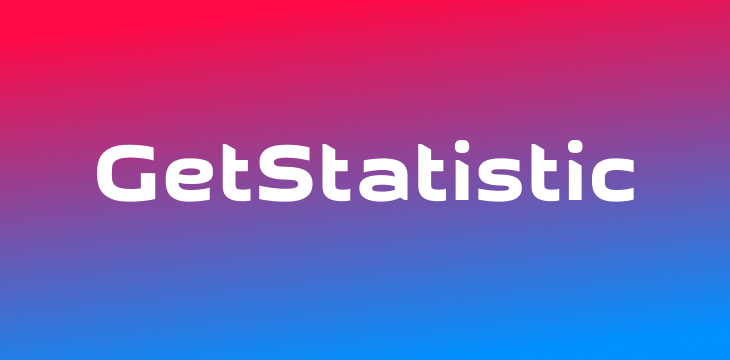
Настройка виджета состоит из 3 последовательных шагов
1. Настройка таблицы и ее связи с аккаунтом amoCRM
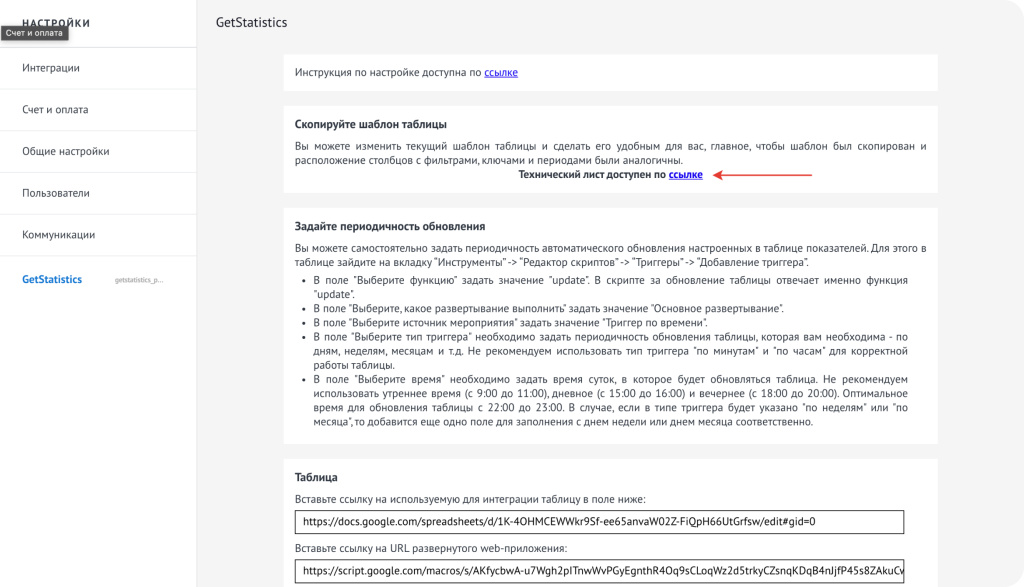
1. Зайдите на страницу настроек виджета;
2. Нажмите на ссылку, указанную на скриншоте;
2. Нажмите на ссылку, указанную на скриншоте;
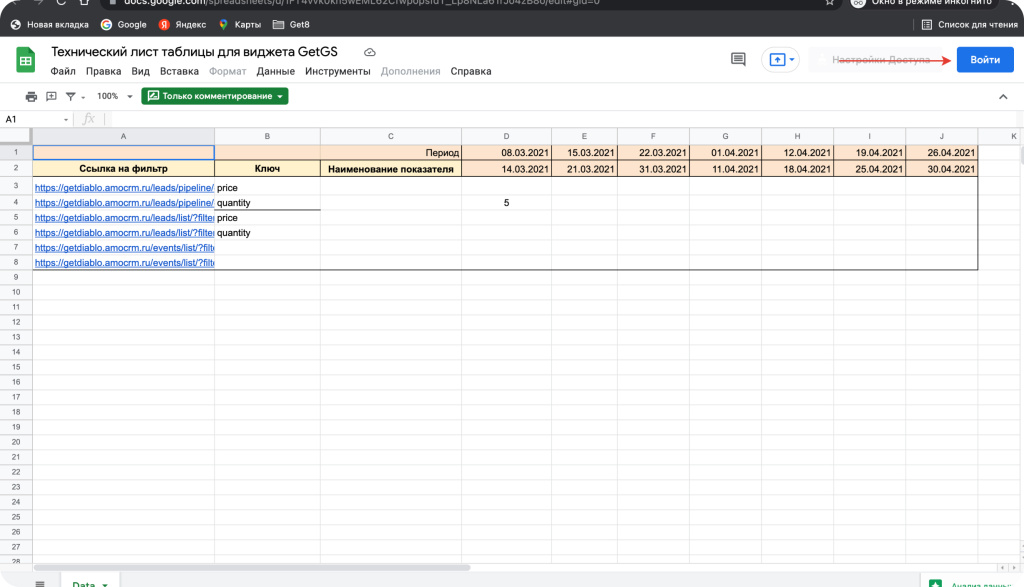
3. В новом окне откроется таблица (это технический лист);
4. Зайдите в свой аккаунт Google;
4. Зайдите в свой аккаунт Google;
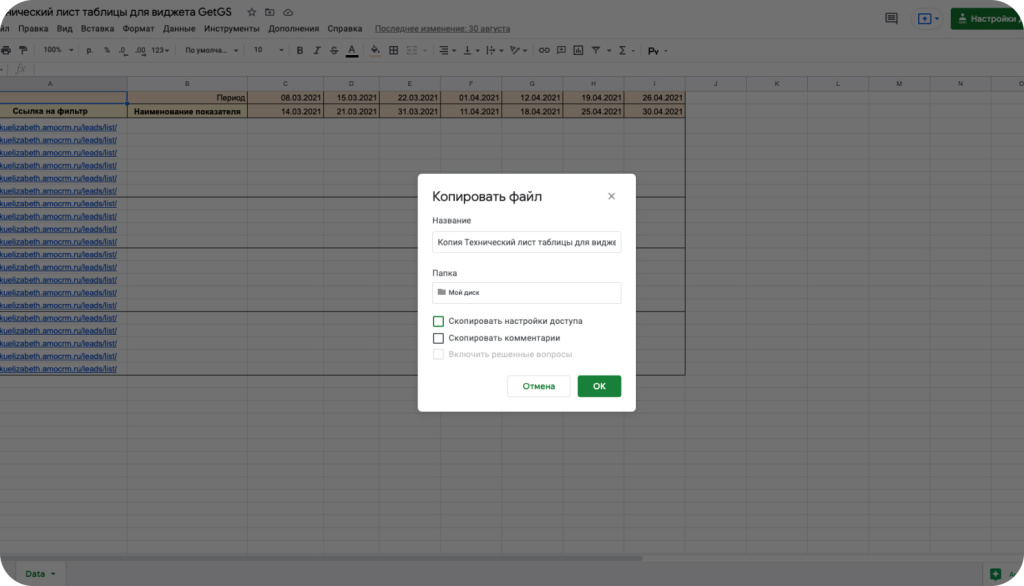
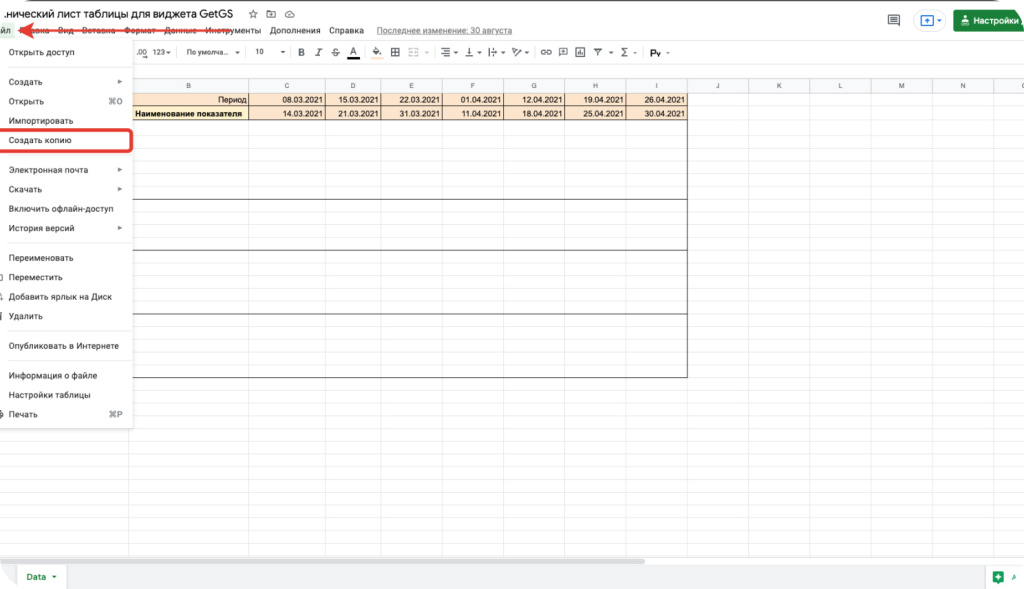
5. Создайте копию этой таблицы. Для этого необходимо в таблице на вкладке "Файл" выбрать пункт "Создать копию".
После этого появится модальное окно, в котором можно настроить копирование комментариев или прав доступа (но это
не обязательно);
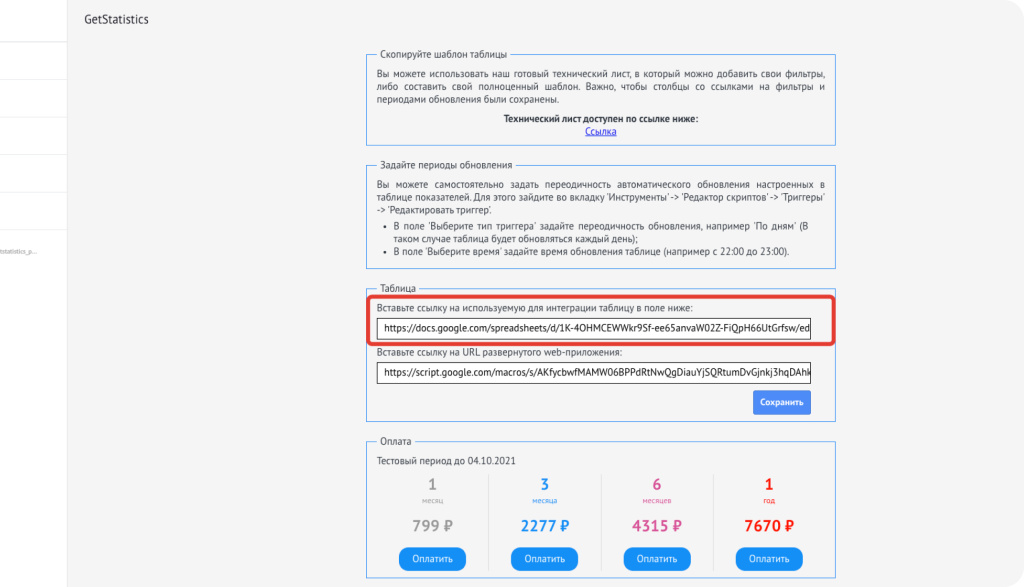
Теперь у вас в аккаунте Google есть таблица, в которой первый лист является техническим, и в этот шаблон будут
выгружаться данные из amoCRM.
Ссылку на текущую таблицу (которая находится в вашем аккаунте Google) необходимо скопировать и вставить в соответствующее поле в виджете.
Ссылку на текущую таблицу (которая находится в вашем аккаунте Google) необходимо скопировать и вставить в соответствующее поле в виджете.
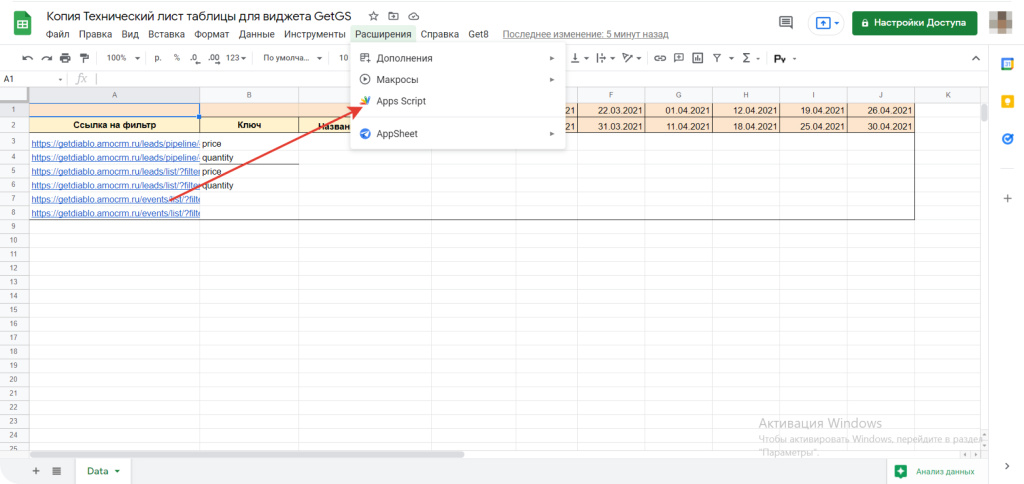
После того как таблица будет скопирована в ваш аккаунт Google необходимо сделать развертывание.
Для этого:
1. Перейдите на вкладку "Расширения" пункт "Apps Script";
Для этого:
1. Перейдите на вкладку "Расширения" пункт "Apps Script";
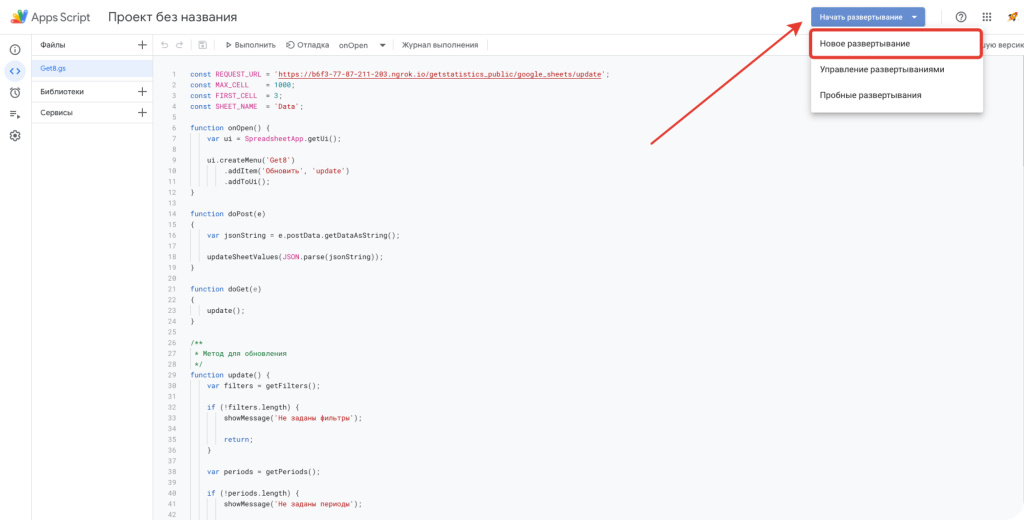
2. Откроется окно редактора скриптов. В правом верхнем углу нажмите на кнопку "Начать развертывание" - пункт
"Новое развертывание";
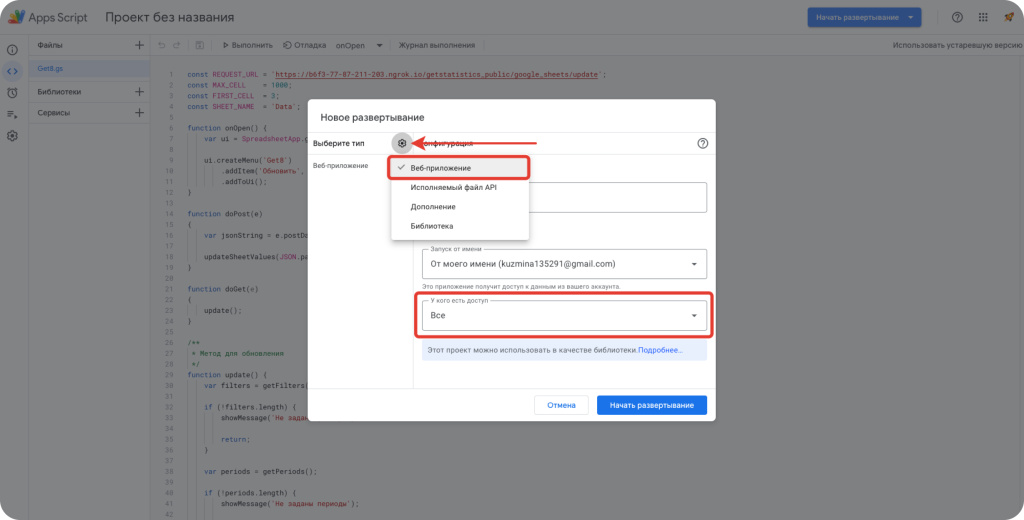
3. Откроется модальное окно для создания нового развертывания. В окне необходимо выбрать тип приложения -
"Веб-приложение", "У кого есть доступ" - "Все" и нажать кнопку "Начать развертывание";
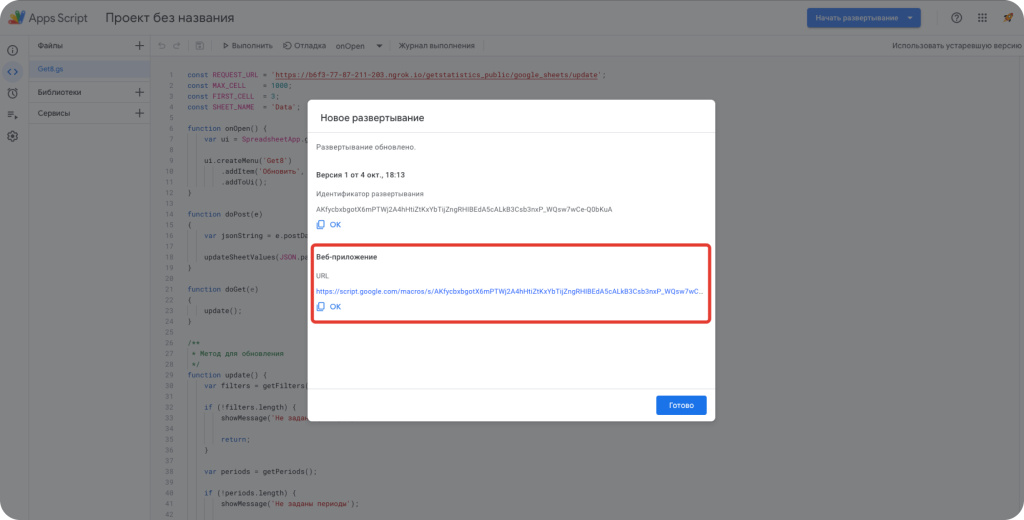
4. После создания развертывания откроется модальное окно с URL веб-приложения. Скопируйте эту ссылку, нажмите
"Готово" и вставьте полученный URL веб-приложения в соответствующее поле в виджете.
ВАЖНО : не закрывать это модальное окно до тех пор, пока не будет скопирован URL веб-приложения - "Веб-приложение", "У кого есть доступ" - "Все" и нажать кнопку "Начать развертывание";
ВАЖНО : не закрывать это модальное окно до тех пор, пока не будет скопирован URL веб-приложения - "Веб-приложение", "У кого есть доступ" - "Все" и нажать кнопку "Начать развертывание";
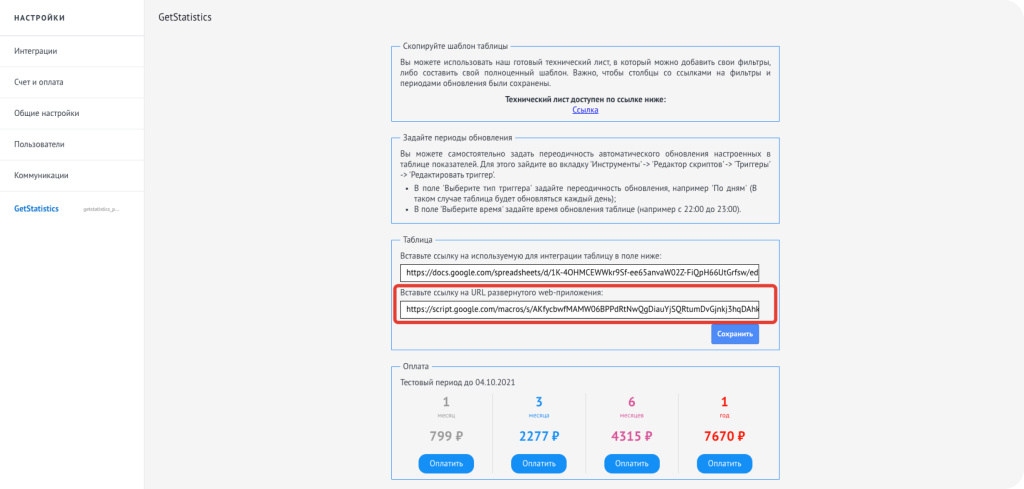
URL веб-приложения позволяет связать ваш аккаунт amoCRM с вашей таблицей без прохождения авторизации в Google
внутри виджета.
После того, как вы создали новое развертывание в таблице, необходимо: перейти в настройки виджета и вставить полученный URL веб-приложения в соответствующее поле в виджете.
Страница настроек виджета в amoCRM автоматически сохранит ссылки.
Далее - переходим к настройке таблицы и добавлению фильтров.
После того, как вы создали новое развертывание в таблице, необходимо: перейти в настройки виджета и вставить полученный URL веб-приложения в соответствующее поле в виджете.
Страница настроек виджета в amoCRM автоматически сохранит ссылки.
Далее - переходим к настройке таблицы и добавлению фильтров.
2. Настройка таблицы и выгрузки данных
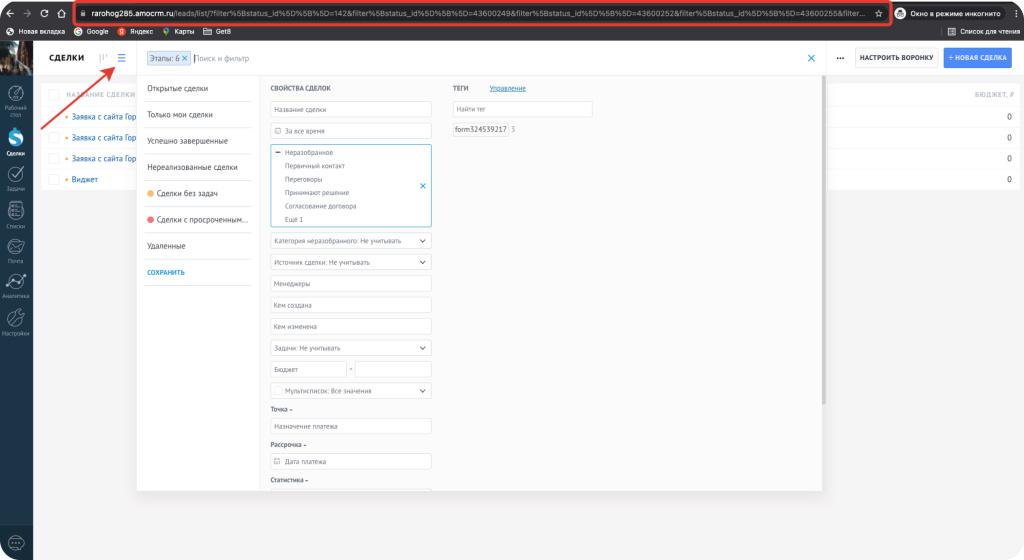
Настройка таблицы и выгрузки данных В таблицу можно подгружать данные из разделов:
1. Ссылка на фильтр в разделе "Сделки". ВАЖНО : при формировании ссылки данного типа необходимо после применения фильтра перейти в вид списка сделок (на скриншоте ниже указано стрелкой в левом верхнем углу);
- Раздел "Сделки";
- Раздел "Аналитика" - "Анализ продаж" (конверсия);
- Раздел "Аналитика" - "Список событий";
- Раздел "Задачи";
- Раздел - "Аналитика" - "Звонки".
1. Ссылка на фильтр в разделе "Сделки". ВАЖНО : при формировании ссылки данного типа необходимо после применения фильтра перейти в вид списка сделок (на скриншоте ниже указано стрелкой в левом верхнем углу);
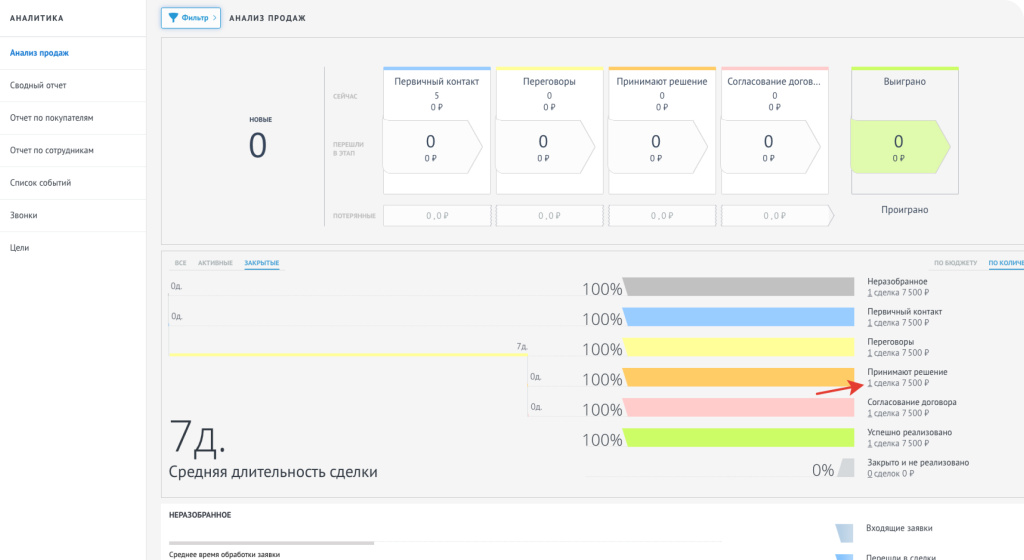
2. Ссылка на фильтр в разделе "Аналитика" - "Анализ продаж" (конверсия) необходимо кликнуть по цифре для того,
чтобы открыть окно фильтра и скопировать ссылку;
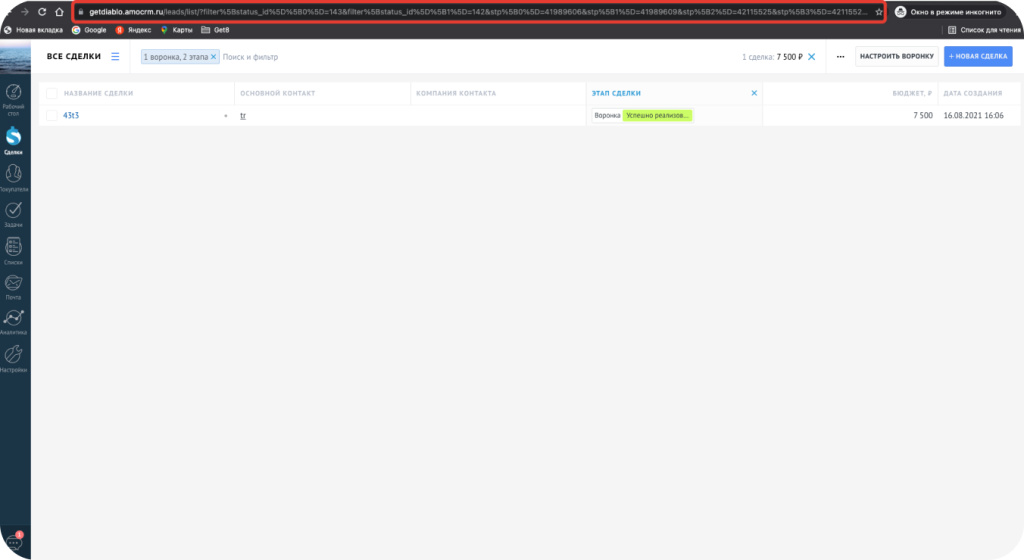
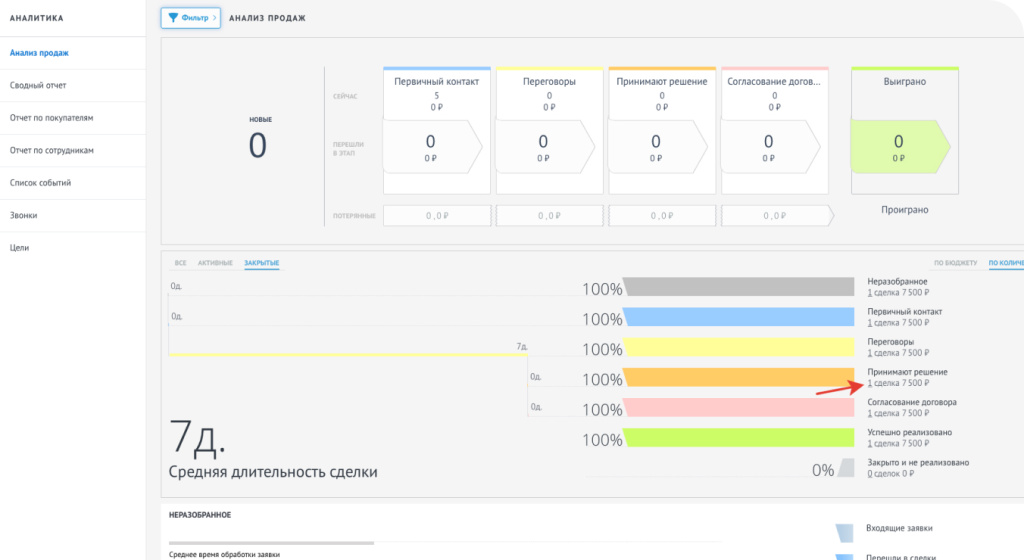
2. Ссылка на фильтр в разделе "Аналитика" - "Анализ продаж" (конверсия) необходимо кликнуть по цифре для того,
чтобы открыть окно фильтра и скопировать ссылку;
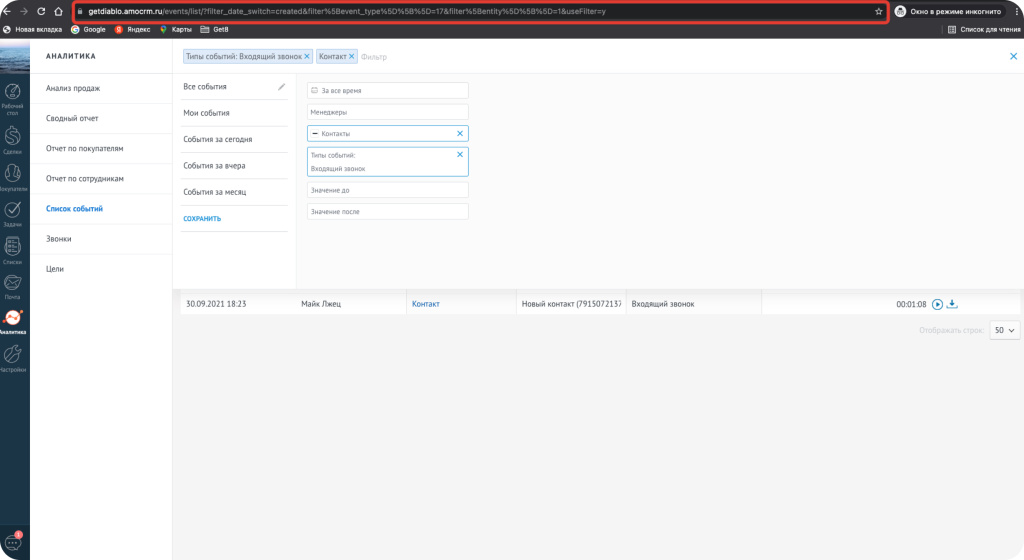
3. Ссылка на фильтр в разделе "Аналитика" - "Список событий";
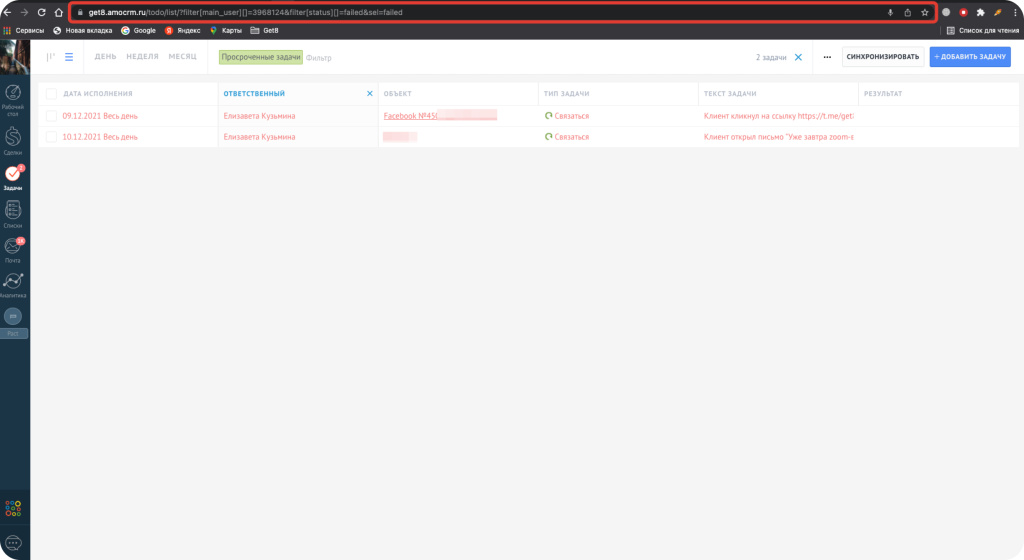
4. Ссылка на фильтр в разделе "Задачи";
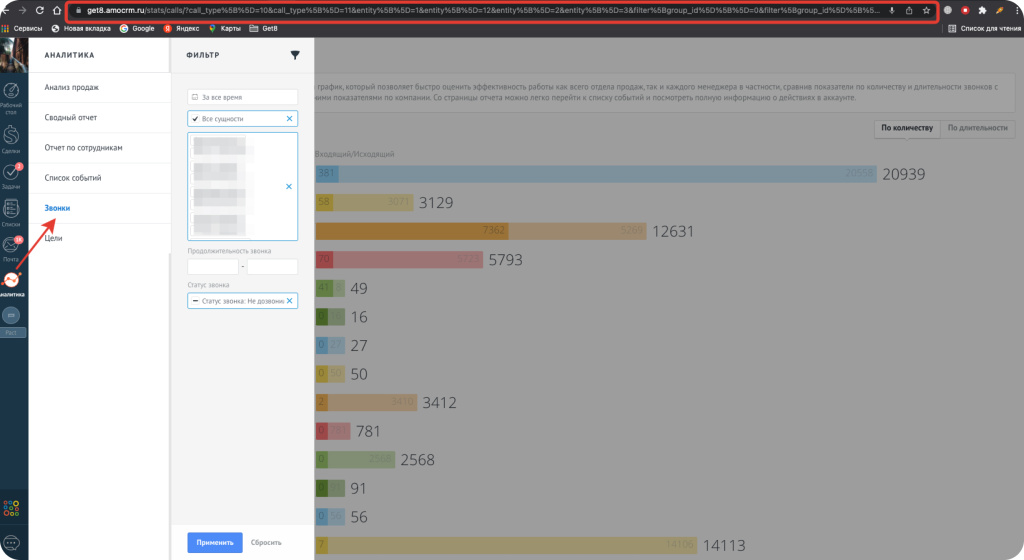
5. Ссылка на фильтр в разделе "Аналитика" - "Звонки".
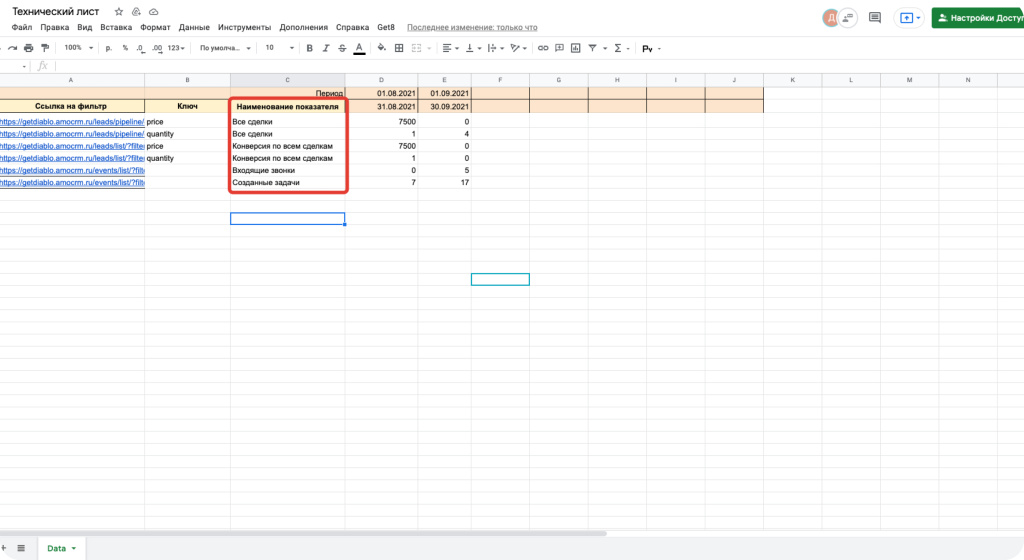
Для того , чтобы информация по этим фильтрам передавались в таблицу, необходимо:
1. В столбце "Название показателя" можно задать название показателя, выводимого в таблицу по ссылке;
1. В столбце "Название показателя" можно задать название показателя, выводимого в таблицу по ссылке;
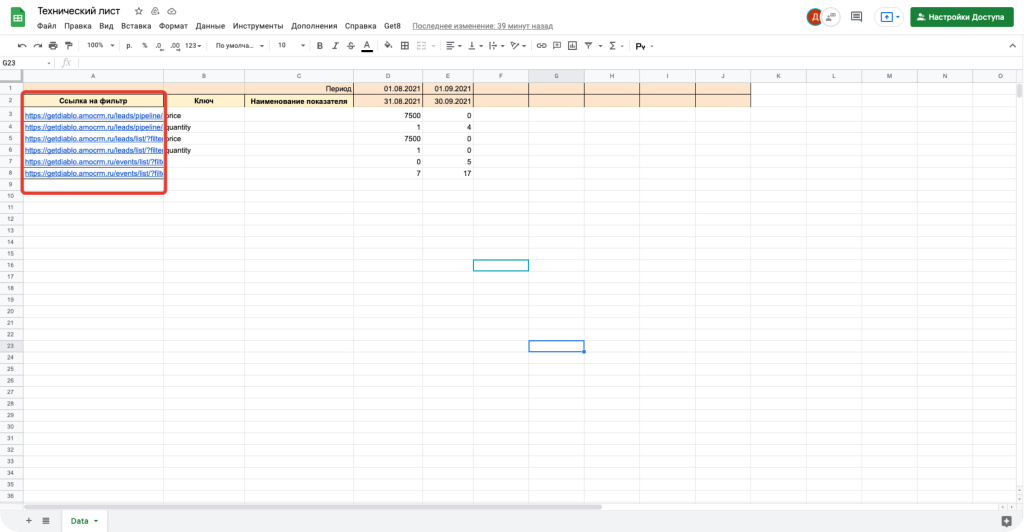
2. Открываем в amoCRM ссылку на фильтр показателя и вставляем в столбец A1 как показано на скриншоте. При этом
все тестовые ссылки из таблицы необходимо удалить!
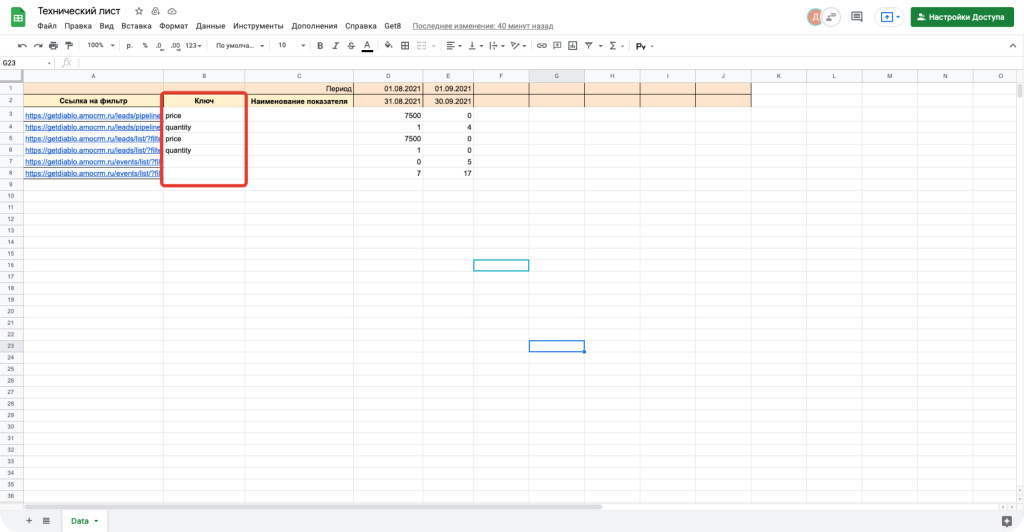
3. В столбце "Ключ" необходимо указать ключ, по которому будет происходить выбор данных для записи в
таблицу.
На данный момент существуют следующие виды ключей:
На данный момент существуют следующие виды ключей:
- Для сделок: price (бюджет), quantity (кол-во)
- Для задач: quantity (кол-во)
- Для списка событий: quantity (кол-во)
- Для звонков: inbound (quantity) - входящие (кол-во), outbound (quantity) - исходящие (кол-во), all (quantity) - все (кол-во), inbound (duration) - входящие (длительность), outbound (duration) - исходящие (длительность), all (duration) - все (длительность)
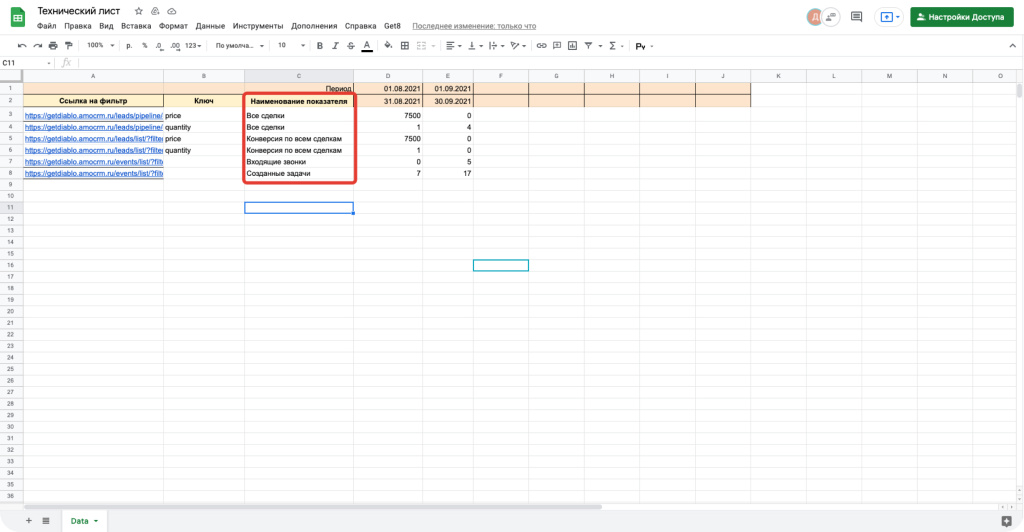
4. В столбце "Название показателя" можно задать название показателя, выводимого в таблицу по ссылке, указанной в
первом столбце.
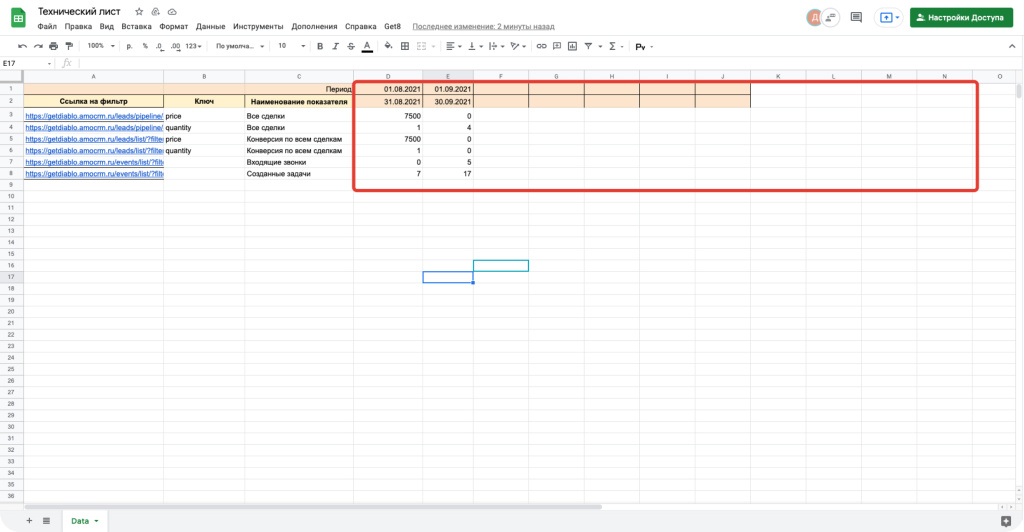
5. В столбцах "Период" необходимо задать периоды, по которым в ячейки будут выводится цифры.>
ВАЖНО : в таблицу будут подтягиваться данные по периодам, указанным в соответствующих столбцах. При этом то, какой период при формировании ссылки на фильтр указан в amoCRM - не важен.
В случае, если вам необходимо выгрузить данные за период, то необходимо в строках "От" и "До" указать нужные вам границы этого периода; В случае, если вам необходимо выгрузить данные, начиная с какой-то даты и по текущее время, то необходимо в строке "От" указать нужную вам дату, а строку "До" оставить пустой; В случае, если вам необходимо выгрузить данные только за один день, то необходимо либо указать в обоих строках одинаковую дату, либо строку "От" оставить пустой, а строку "До" заполнить нужной вам датой.
ВАЖНО : таблица содержит технический лист - в него передаются необходимые данные. Их группировку и анализ лучше осуществлять на других листах или в других таблица.
ВАЖНО : в таблицу будут подтягиваться данные по периодам, указанным в соответствующих столбцах. При этом то, какой период при формировании ссылки на фильтр указан в amoCRM - не важен.
В случае, если вам необходимо выгрузить данные за период, то необходимо в строках "От" и "До" указать нужные вам границы этого периода; В случае, если вам необходимо выгрузить данные, начиная с какой-то даты и по текущее время, то необходимо в строке "От" указать нужную вам дату, а строку "До" оставить пустой; В случае, если вам необходимо выгрузить данные только за один день, то необходимо либо указать в обоих строках одинаковую дату, либо строку "От" оставить пустой, а строку "До" заполнить нужной вам датой.
ВАЖНО : таблица содержит технический лист - в него передаются необходимые данные. Их группировку и анализ лучше осуществлять на других листах или в других таблица.
3. Настройка периодичности обновления данных в таблице
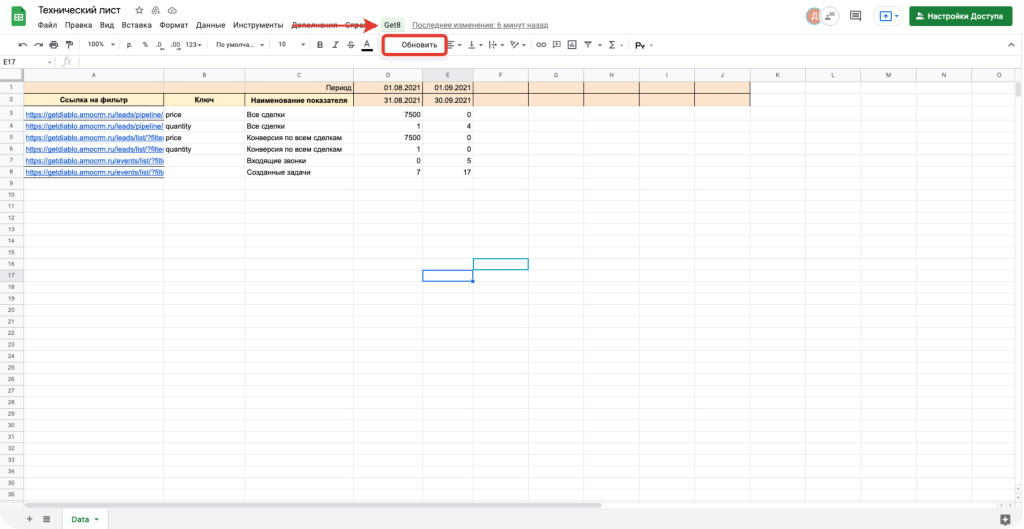
Информация в таблице может обновляться двумя способами:
1. Вручную по кнопке;
2. Автоматически в заданный период и время.
Рассмотрим подробнее каждый из возможных вариантов:
1. После того, как все необходимые фильтры будут добавлены в таблицу, для того, чтобы в нее подтянулись данные необходимо в панели меню GoogleSheets выбрать пункт "Get8" и нажать на кнопку "Обновить".
После нажатия на кнопку в течение нескольких минут подгрузятся данные по фильтрам из amoCRM в ячейки таблицы по периодам.
Чем больше фильтров и периодов - тем больше длительность загрузки. Время загрузки данных в таблицу может занимать от нескольких минут до нескольких часов.
ВАЖНО: рекомендуем добавлять не более N фильтров и не более M периодов для корректной работы таблицы.
1. Вручную по кнопке;
2. Автоматически в заданный период и время.
Рассмотрим подробнее каждый из возможных вариантов:
1. После того, как все необходимые фильтры будут добавлены в таблицу, для того, чтобы в нее подтянулись данные необходимо в панели меню GoogleSheets выбрать пункт "Get8" и нажать на кнопку "Обновить".
После нажатия на кнопку в течение нескольких минут подгрузятся данные по фильтрам из amoCRM в ячейки таблицы по периодам.
Чем больше фильтров и периодов - тем больше длительность загрузки. Время загрузки данных в таблицу может занимать от нескольких минут до нескольких часов.
ВАЖНО: рекомендуем добавлять не более N фильтров и не более M периодов для корректной работы таблицы.
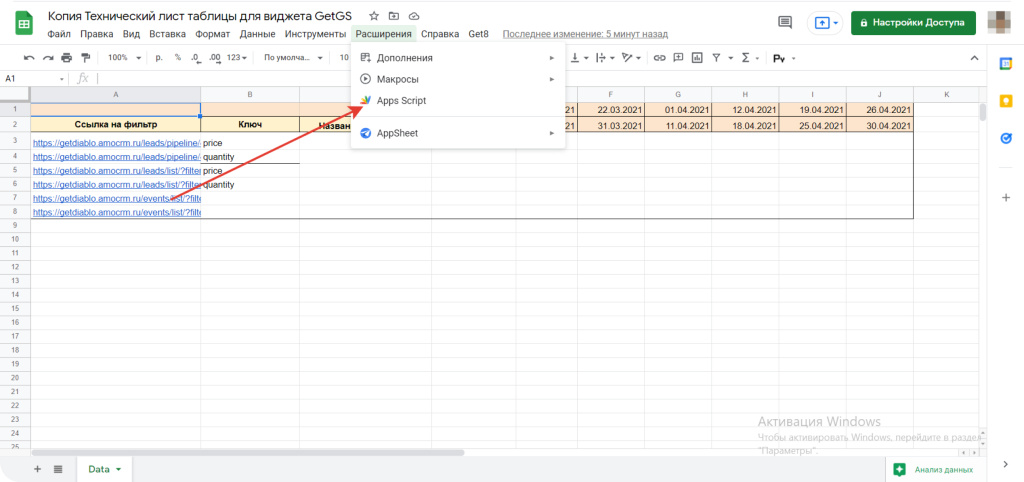
2. Также возможно настроить время автоматического обновления таблицы - триггер. Триггер, по которому будет
происходить периодическое автоматическое обновление таблицы, настраивается в самой таблице.
Для этого необходимо в самой таблице перейти в пункт меню "Расширение" - "Apps Script".
Для этого необходимо в самой таблице перейти в пункт меню "Расширение" - "Apps Script".
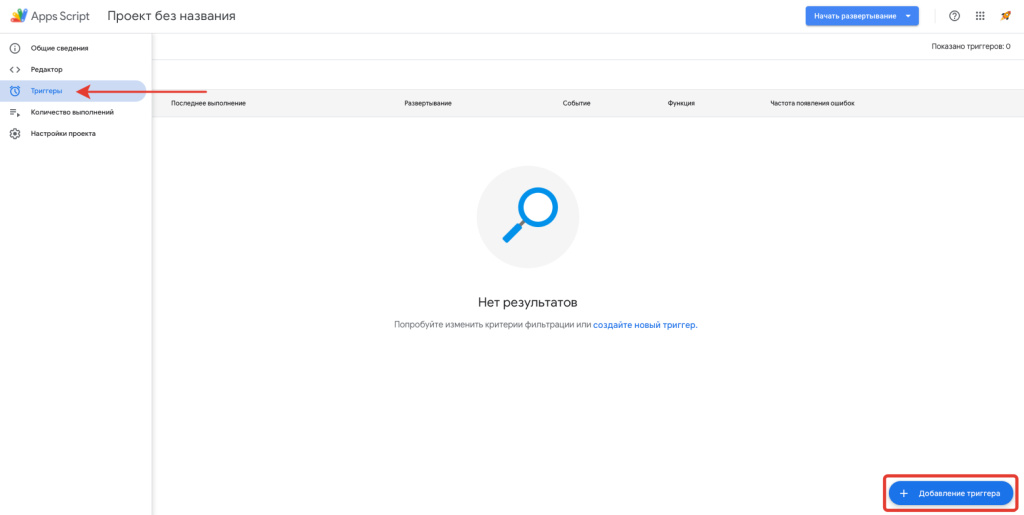
В новой вкладке откроется окно редактора скриптов. В окне редактора скриптов слева необходимо выбрать вкладку
"Триггеры" и на этой вкладке в правом нижнем углу нажать на кнопку "Добавление триггера".
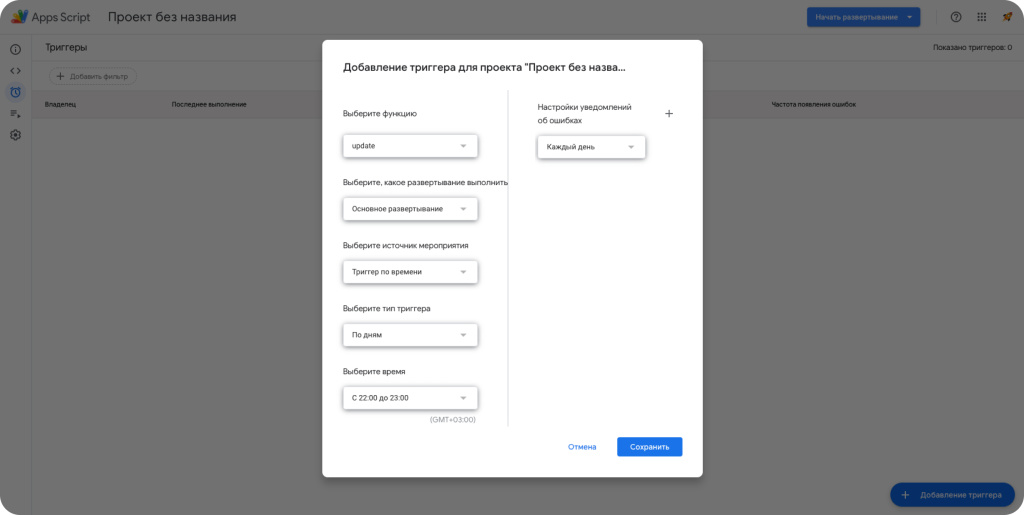
После нажатия на кнопку высветится модальное окно добавление триггера, в котором необходимо задать определенные
поля для настройки автоматического периодического обновления таблицы.
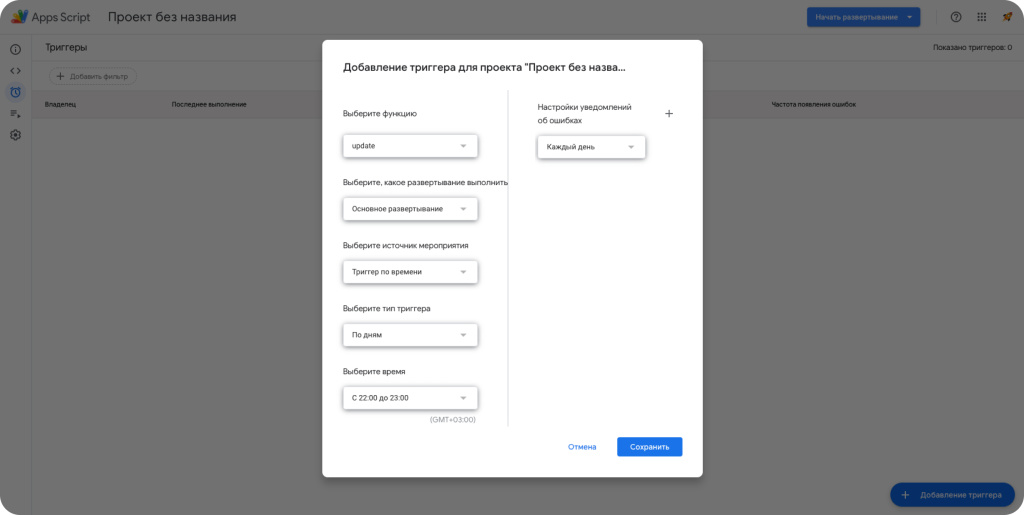
После нажатия на кнопку высветится модальное окно добавление триггера, в котором необходимо задать определенные
поля для настройки автоматического периодического обновления таблицы.
1. В поле "Выберите функцию" задать значение "update". В скрипте за обновление таблицы отвечает именно функция "update".
2. В поле "Выберите, какое развертывание выполнить" задать значение "Основное развертывание".
3. В поле "Выберите источник мероприятия" задать значение "Триггер по времени".
4. В поле "Выберите тип триггера" необходимо задать периодичность обновления таблицы, которая вам необходима - по дням, неделям, месяцам и т.д. Не рекомендуем использовать тип триггера "по минутам" и" по часам" для корректной работы таблицы.
5. В поле "Выберите время" необходимо задать время суток, в которое будет обновляться таблица. Не рекомендуем использовать утреннее время ( с 9:00 до 11:00), дневное (с 15:00 до 16:00) и вечернее ( с 18:00 до 20:00). Оптимальное время для обновления таблицы с 22:00 до 23:00. В случае, если в типе триггера будет указано "по неделям" или "по месяца", то добавится еще одно поле для заполнения с днем недели или днем месяца соответственно.
Рекомендуем пользоваться автообновлением таблицы для периодической актуализации данных и удобства использования отчетов руководителями.
1. В поле "Выберите функцию" задать значение "update". В скрипте за обновление таблицы отвечает именно функция "update".
2. В поле "Выберите, какое развертывание выполнить" задать значение "Основное развертывание".
3. В поле "Выберите источник мероприятия" задать значение "Триггер по времени".
4. В поле "Выберите тип триггера" необходимо задать периодичность обновления таблицы, которая вам необходима - по дням, неделям, месяцам и т.д. Не рекомендуем использовать тип триггера "по минутам" и" по часам" для корректной работы таблицы.
5. В поле "Выберите время" необходимо задать время суток, в которое будет обновляться таблица. Не рекомендуем использовать утреннее время ( с 9:00 до 11:00), дневное (с 15:00 до 16:00) и вечернее ( с 18:00 до 20:00). Оптимальное время для обновления таблицы с 22:00 до 23:00. В случае, если в типе триггера будет указано "по неделям" или "по месяца", то добавится еще одно поле для заполнения с днем недели или днем месяца соответственно.
Рекомендуем пользоваться автообновлением таблицы для периодической актуализации данных и удобства использования отчетов руководителями.
4. Уведомления об ошибках
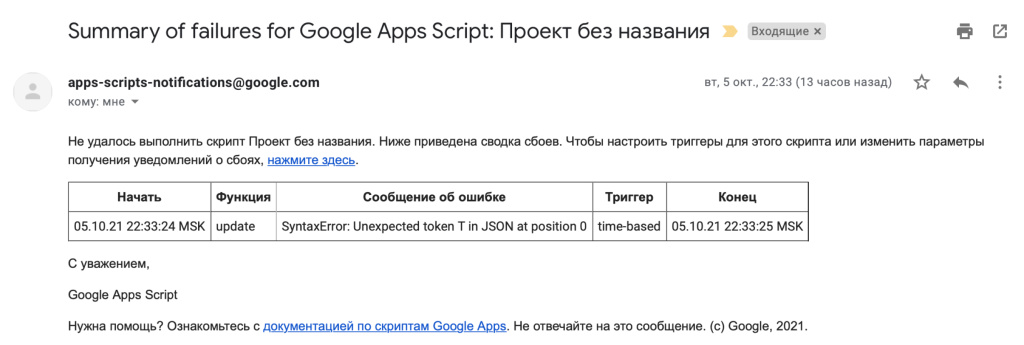
Также в правой части данного модального окна можно настроить уведомления об ошибках и их периодичность.
Уведомления будут приходить письмом на почту в таком формате.
В случае, если вы получили подобное письмо, напишите на почту support@get8.ru и приложите скриншот с содержанием письма.
Уведомления будут приходить письмом на почту в таком формате.
В случае, если вы получили подобное письмо, напишите на почту support@get8.ru и приложите скриншот с содержанием письма.
5. Создание индивидуальных отчетов
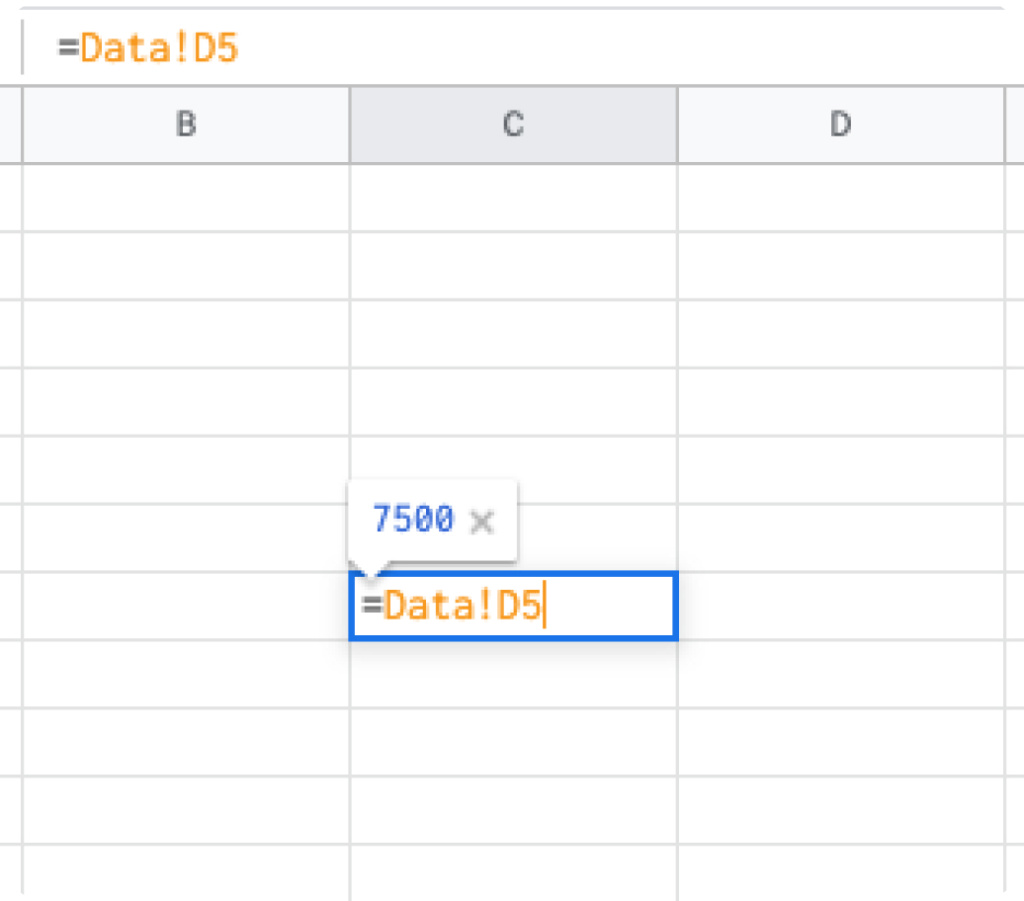
Создание индивидуальных отчетов Технический лист является неким накопителем данных, а для того, чтобы создавать
индивидуальные отчеты используя выгруженные данные, скопируйте эти данные на другие листы таблицы или вовсе в
другие таблицы.
1. Для того, чтобы скопировать число из ячейки таблицы на другой лист данной таблицы, необходимо в ячейке, в которую нужно скопировать данные поставить знак =, перейти на лист "Data", выбрать ячейку, из которой необходимо скопировать данные и нажать "Enter". Либо введите =, затем название листа, восклицательный знак и номер копируемой ячейки, например =Sheet1!A1 или ='Sheet number two'!B4 .
ВАЖНО : Если название листа содержит пробелы или специальные символы, заключите его в одиночные кавычки (как во втором примере).
1. Для того, чтобы скопировать число из ячейки таблицы на другой лист данной таблицы, необходимо в ячейке, в которую нужно скопировать данные поставить знак =, перейти на лист "Data", выбрать ячейку, из которой необходимо скопировать данные и нажать "Enter". Либо введите =, затем название листа, восклицательный знак и номер копируемой ячейки, например =Sheet1!A1 или ='Sheet number two'!B4 .
ВАЖНО : Если название листа содержит пробелы или специальные символы, заключите его в одиночные кавычки (как во втором примере).
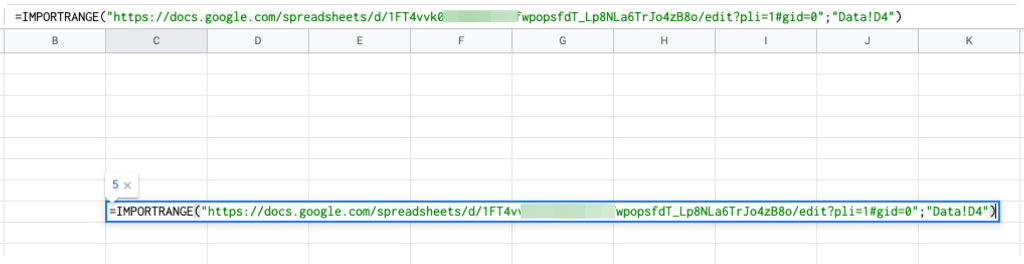
2. Для того, чтобы скопировать число из ячейки таблицы в другую таблицу, используйте функцию IMPORTRANGE.
=IMPORTRANGE(& https://docs.google.com/
spreadsheets/d/ ...";"лист1!A1:C10")
Для этого необходимо в ячейке, в которую нужно скопировать данные поставить знак=, прописать название функции "IMPORTRANGE" и в скобках указать ("ссылка на таблицу, из которой необходимо скопировать данные, то есть на технический лист"; "ссылка на ячейку в формате лист1!A1 ").
=IMPORTRANGE(& https://docs.google.com/
spreadsheets/d/ ...";"лист1!A1:C10")
Для этого необходимо в ячейке, в которую нужно скопировать данные поставить знак=, прописать название функции "IMPORTRANGE" и в скобках указать ("ссылка на таблицу, из которой необходимо скопировать данные, то есть на технический лист"; "ссылка на ячейку в формате лист1!A1 ").
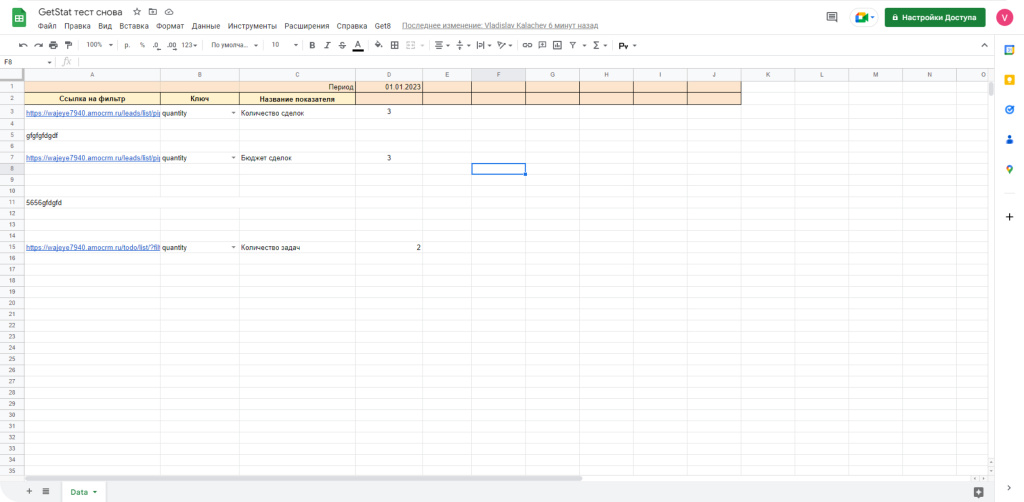
3. В таблице можно смело использовать стандартные математические функции и средства визуализации
GoogleSheets
Ссылки с фильтрами не обязательно должны идти друг за другом. Между строками могут быть пустые строки, текст или другие данные
Ссылки с фильтрами не обязательно должны идти друг за другом. Между строками могут быть пустые строки, текст или другие данные
1-2-3 — установлено
Виджет устанавливается всего за 2 минуты
для начала работы с GetStatistics не нужен программист